How to Actually Create a WordPress Website - Step by Step
Creating a Professional WordPress Website: The Easy Way!
Hello there! My name is Simon, and in today’s tutorial, I'm going to guide you through the best and easiest way to create a professional WordPress website. This step-by-step tutorial is designed for complete beginners, so you don’t need any prior knowledge of WordPress or website building!
By the end of this video, you’ll have your very own WordPress website ready to go, without needing to write a single line of code. We'll be using a popular visual page builder called Elementor, which allows you to design your website with a simple drag-and-drop editor. Plus, we’ll stick to using a free theme and only free plugins, meaning the only cost will be hosting, which I’ll show you how to get for as low as $3 a month!
Understanding the Difference Between WordPress.com and WordPress.org
The first thing we need to understand is that there are two versions of WordPress: WordPress.com and WordPress.org. It’s crucial to know the difference to avoid wasting time and money.
When you search for WordPress online, you’ll see both options. WordPress.org is where you can download the free open-source software to create your website. Just go to wordpress.org, scroll down, click on "Discover WordPress," and then "Download WordPress." You can install it on your server and start creating your site.
On the other hand, WordPress.com is a for-profit company offering different hosting plans. While they do have a free plan, it’s quite limited. Most features need a paid plan, starting at $4/month, which can quickly add up. I recommend WordPress.org for full freedom and flexibility.
Setting Up Your WordPress Website
Now let's get started with setting up your WordPress website! Here's a quick overview of the steps we’ll follow:
- Set up hosting
- Choose your domain name
- Install WordPress
- Install a free theme and plugins
- Customize your website
Step 1: Setting Up Hosting
To begin, we need hosting, which is essentially renting space on a server where your website files will be stored. Let’s refer back to wordpress.org to check out some recommended hosting providers like Bluehost, Hostinger, and DreamHost. Personally, I’ve switched to Hostinger due to its affordability and ease of use.
I've partnered with Hostinger to offer you an additional discount on their hosting plans. Click the first link in the video description to access my partner page and choose either the premium or business plan. If you want better performance, I recommend the business plan, while the premium plan is a great option for those looking to save money.
When setting up your plan, consider how long you want to pay upfront. The longer you commit, the cheaper it will be in the long run. Plus, Hostinger offers a 30-day money-back guarantee!
Step 2: Choosing Your Domain Name
Next, we’ll choose a domain name - the name of your website. From your Hostinger dashboard, click on “Claim Domain.” Select a .com extension as it's more common and user-friendly. Input your desired domain name and check its availability. Ensure it’s simple, memorable, and represents your brand!
Step 3: Installing WordPress
Head back to your Hostinger dashboard to install WordPress. Click "setup" beside your hosting plan, and follow the prompts to create your account. You’ll select the domain name you just purchased and choose your server location.
Step 4: Installing a Theme and Plugins
Once WordPress is installed, it’s time to install a theme! Go to the WordPress dashboard, click “Appearance,” and then “Themes.” Search for “Astra,” install it, and activate it. Astra is one of the most popular free themes and will give your site a professional feel.
Now let’s install the “Starter Templates” plugin to access hundreds of customizable templates. Go to “Plugins,” click “Add New,” and search for “Starter Templates.” Install and activate it.
Step 5: Customizing Your Website with Elementor
Finally, let’s use Elementor to customize our website! Simply return to the dashboard, select “Pages,” and click “Edit with Elementor” on your homepage. You’ll see a user-friendly interface to customize your website’s content and layout!
You can change text, images, and buttons, or delete them as needed. To publish your changes, hit “Publish” at the top. You can also create new pages in the same way and add them to your menu through “Customize” in the dashboard.
Conclusion
And that’s it! You now know how to create a professional WordPress website, from setting up hosting to customizing your content with Elementor. If you want to dive deeper into specific features or customization, check out my next video for an in-depth tutorial.
Thanks for watching, and good luck with your new website!
More Articles
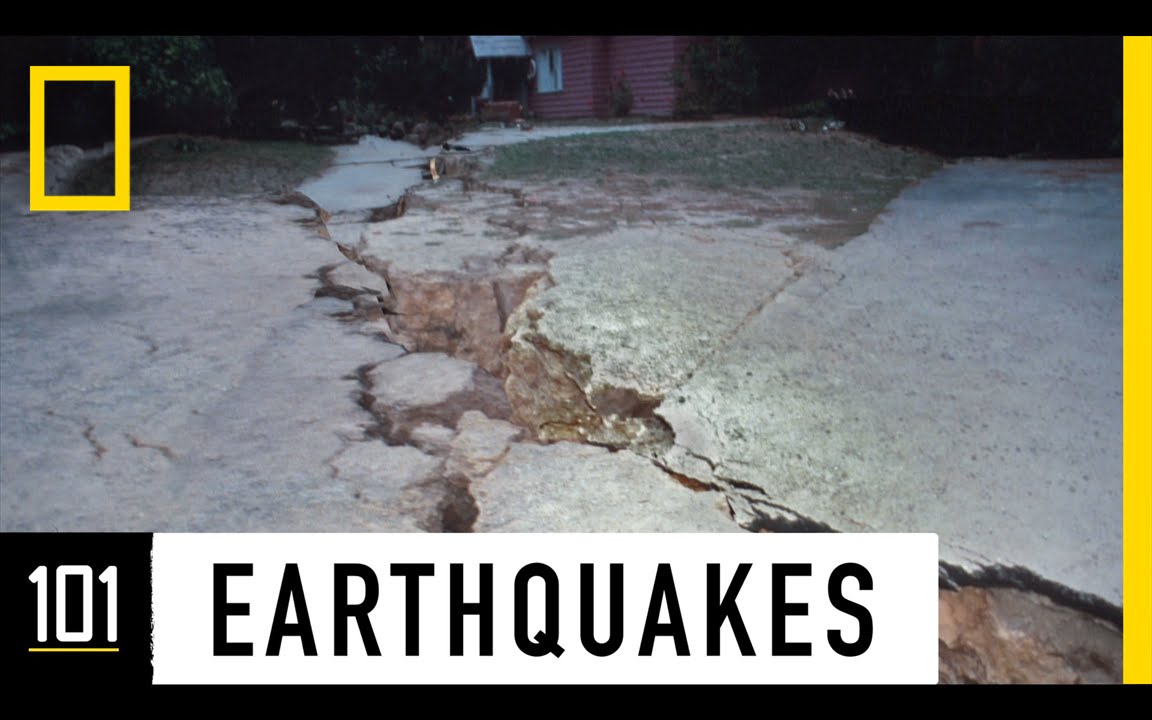
Earthquakes 101 | National Geographic
National Geographic
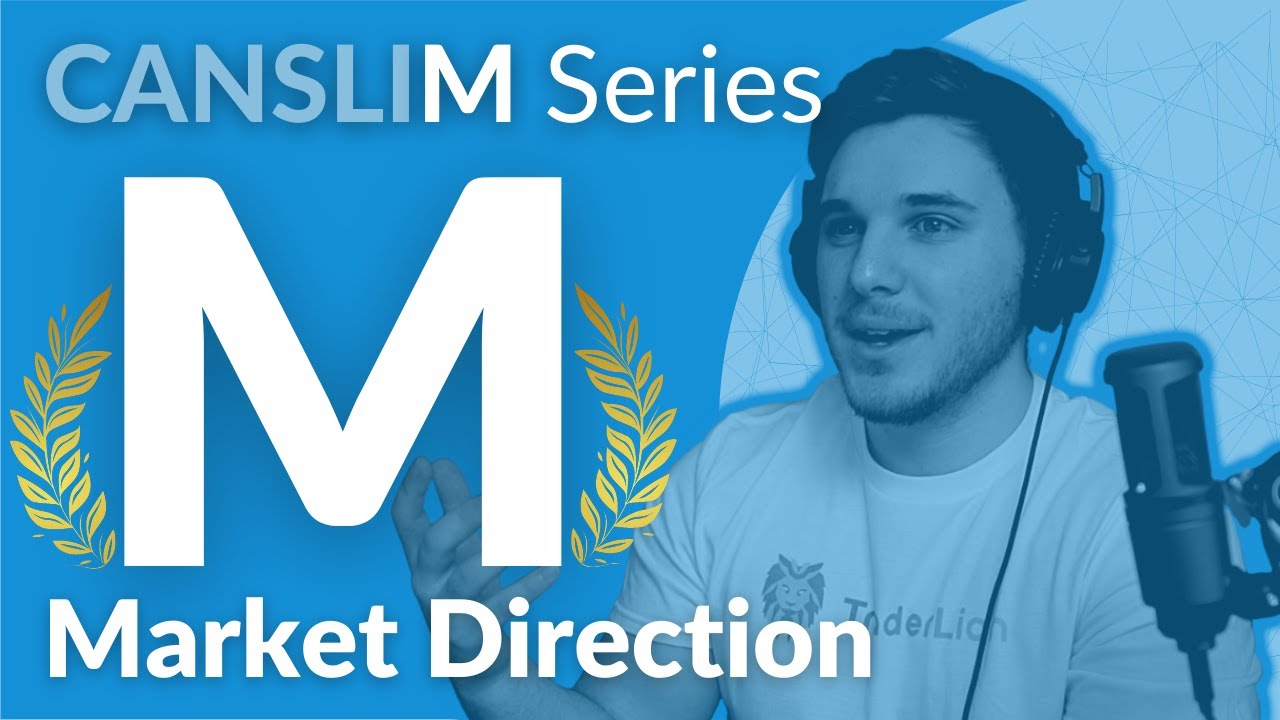
CANSLIM Investing Strategy: This "M" Factor is CRITICAL to Avoid Big Losses (M in CANSLIM)
TraderLion
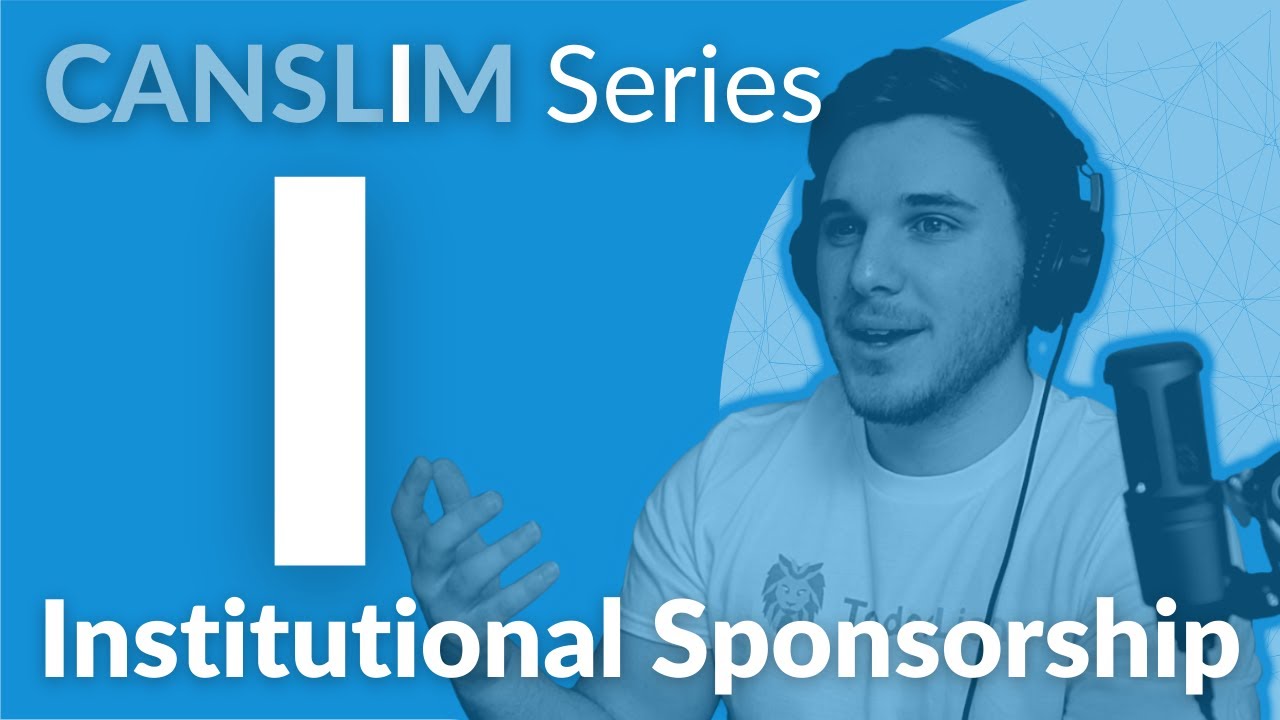
CANSLIM Investing Strategy: This "I" Factor Predicts HUGE Stock Gains (I in CANSLIM)
TraderLion
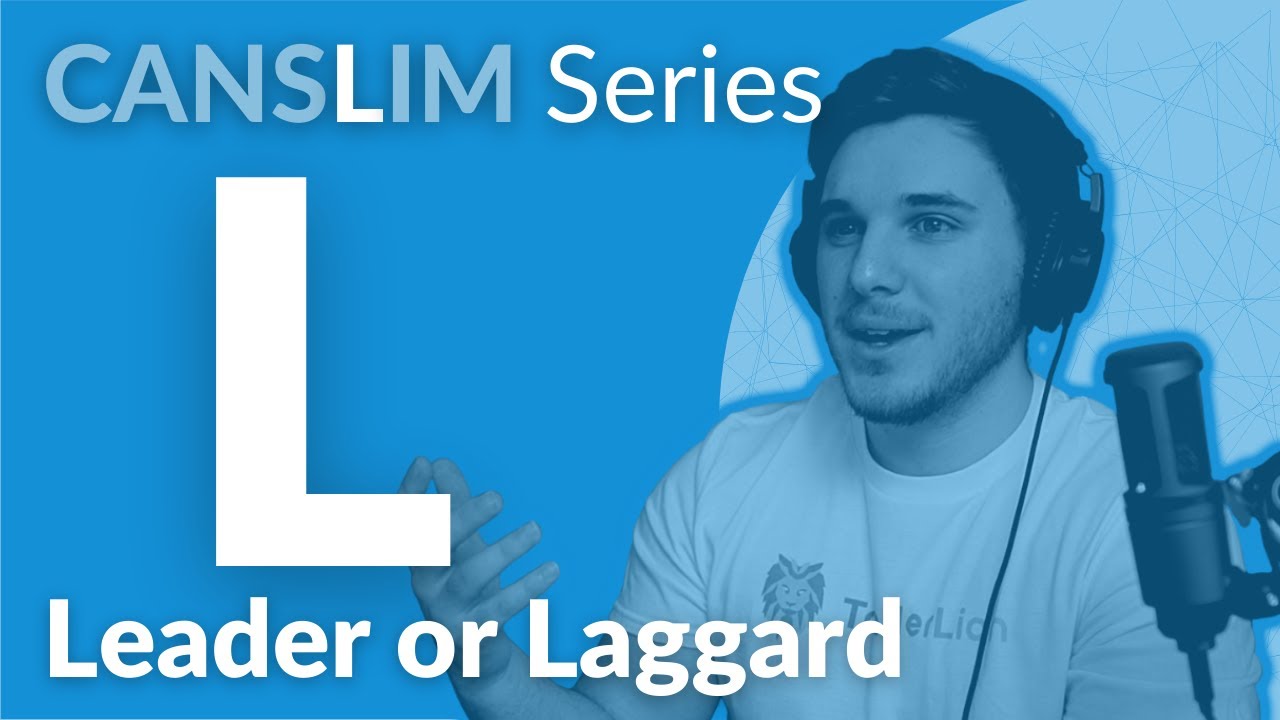
CANSLIM Investing Strategy: How to Spot Next BIG STOCKS using this Strategy (L in CANSLIM)
TraderLion
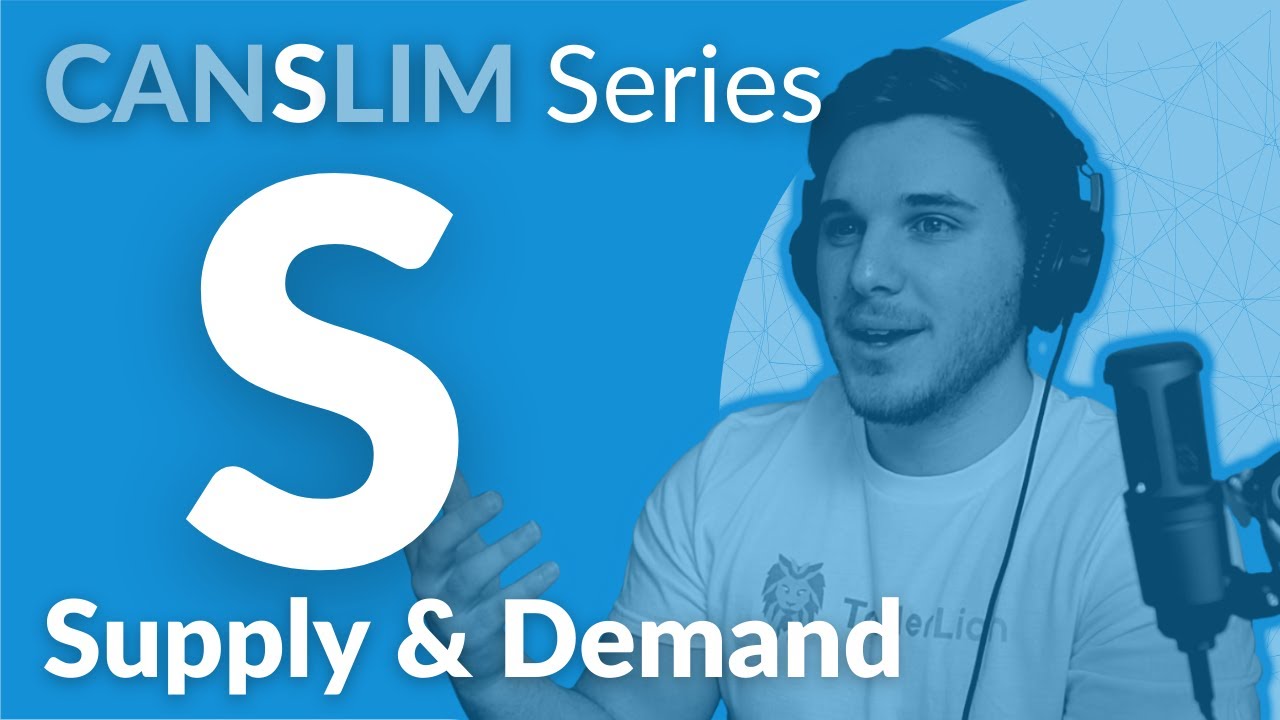
CANSLIM Investing Strategy: Use Supply & Demand to Find the Next 1000% Gainer (S in CANSLIM)
TraderLion
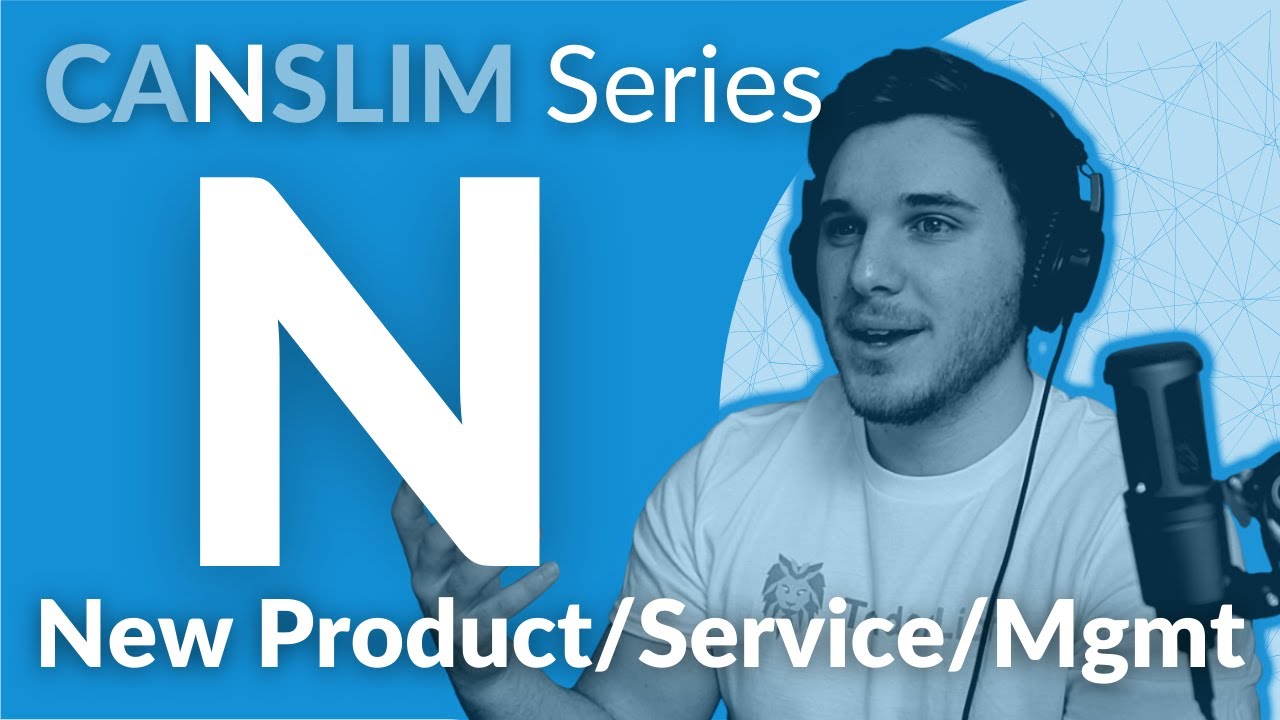
CANSLIM Investing Strategy: All 1000% Gain Stocks Have This in Common (N in CANSLIM)
TraderLion