Setting Up VoiceDrop.ai Ringless Voicemail Integration in Zapier
Are you ready to harness the power of the Sapure integration with Voice Drop? In this guide, I'll walk you through the straightforward steps to send ringless voicemails using this powerful tool. Let’s jump right in!
Getting Started with the Voice Drop Integration
To begin, you need to find the Voice Drop integration in your account. Simply type “Voice Drop” into the search bar. Once you see it, select the option.
Choosing Your Action
After selecting the Voice Drop integration, navigate to the action options and select the event to send a voicemail.
Authenticating Your Account
The next step is to authenticate your account. Click on the Sign In button to connect to Voice Drop. You will be prompted to enter your API key.
You can obtain your API key by visiting the dashboard and navigating to the API section. For the send ringless voicemail endpoint, go to the headers and generate a new API key. Make sure to copy this key as you will need to paste it in the designated area.
Connecting Your Account
After entering your API key, click Continue to connect your account.
Entering the Required Data
Now you will input data from Voice Drop to send your ringless voicemail. The first field to fill is the Voice Clone.
A voice clone is the AI voice that you will use for sending the voicemail. You can create a voice clone on the platform by going to the setup page. Here, you can:
- Record your own voice
- Upload a voice file
- Choose one of the pre-made voices available
Once you have created a voice clone, click Copy ID and paste it into the voice clone field.
Crafting Your Message
The next step is to input the script, which is the actual message that the recipient will hear. For instance, you might say:
“Hey Robbie, my name is Andress. Please call me back.”
You can also personalize your message using variables from previous actions in your automation. For example, if you have a Google Sheet with prospect names, you can dynamically insert their names into the message.
Setting Up Sender Information
Next, you will need to specify the sender’s phone number. Ensure that you have a verified phone number on the platform. Enter your U.S. phone number in the field provided and click Send SMS Certification Code to verify it. After receiving the SMS, enter the code for verification.
For instance, if my number is 786-588-1157, I'll enter that here after verification.
Inputting the Recipient's Number
Finally, you need to fill in the recipient’s phone number. This is the number of the prospect who will receive the ringless voicemail. You can pull this data directly from your tables, like a Google Sheet, where each row contains the prospect's phone number.
Completing the Setup
Once you’ve entered all the necessary information, click Continue. You can test the step to ensure everything is working correctly.
And that's it! Now, whenever you add new rows to your Google Sheet, the integration will automatically send ringless voicemails to each prospect, personalized with the relevant data from your sheet.
Need Help?
If you have any further questions or need additional assistance, feel free to reach out. Happy voicing!
More Articles
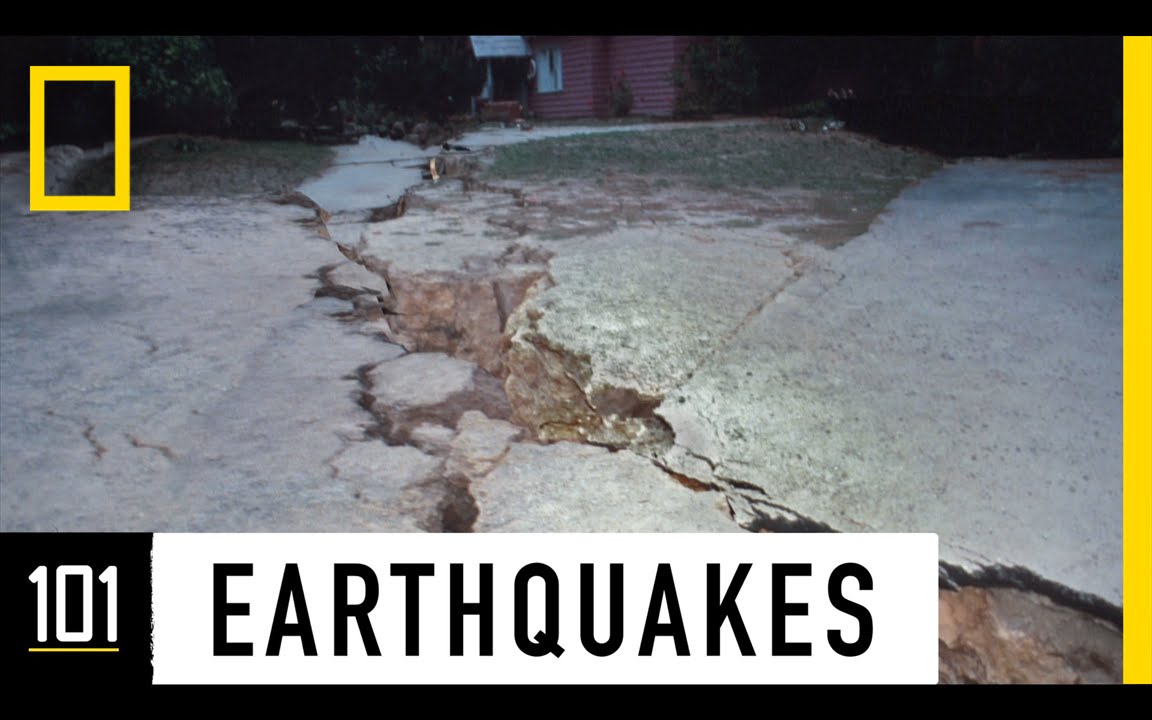
Earthquakes 101 | National Geographic
National Geographic
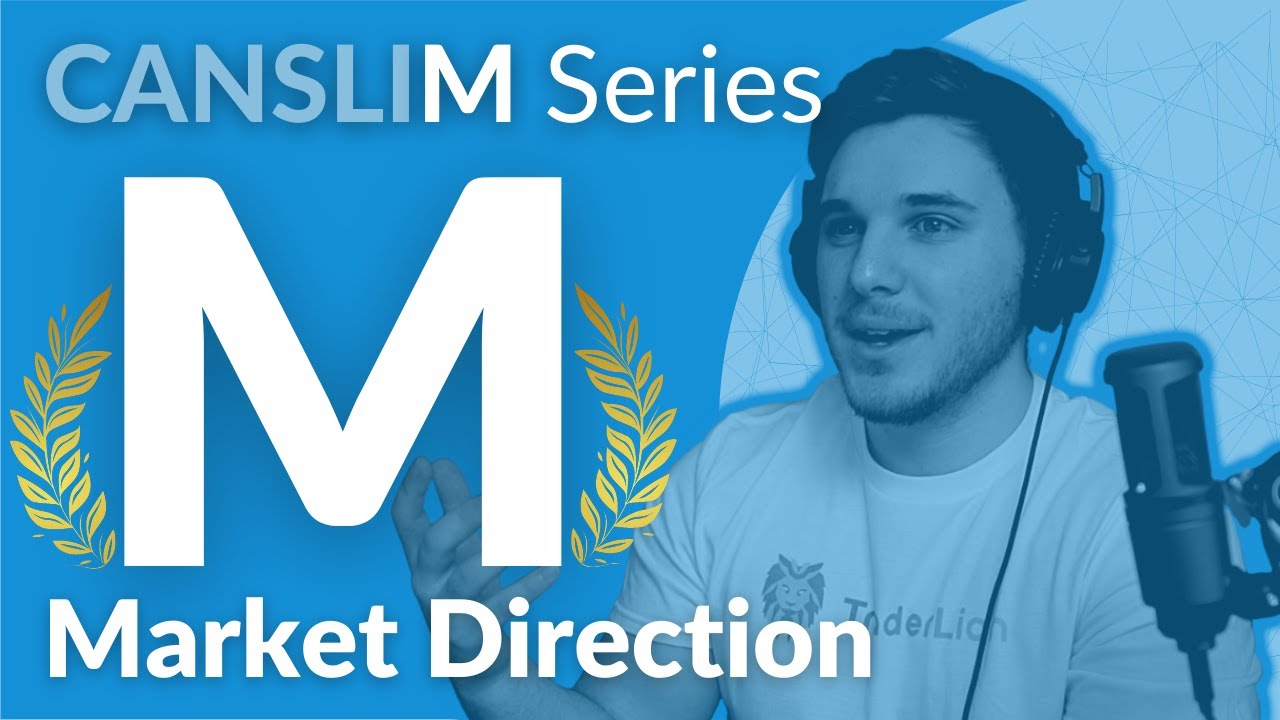
CANSLIM Investing Strategy: This "M" Factor is CRITICAL to Avoid Big Losses (M in CANSLIM)
TraderLion
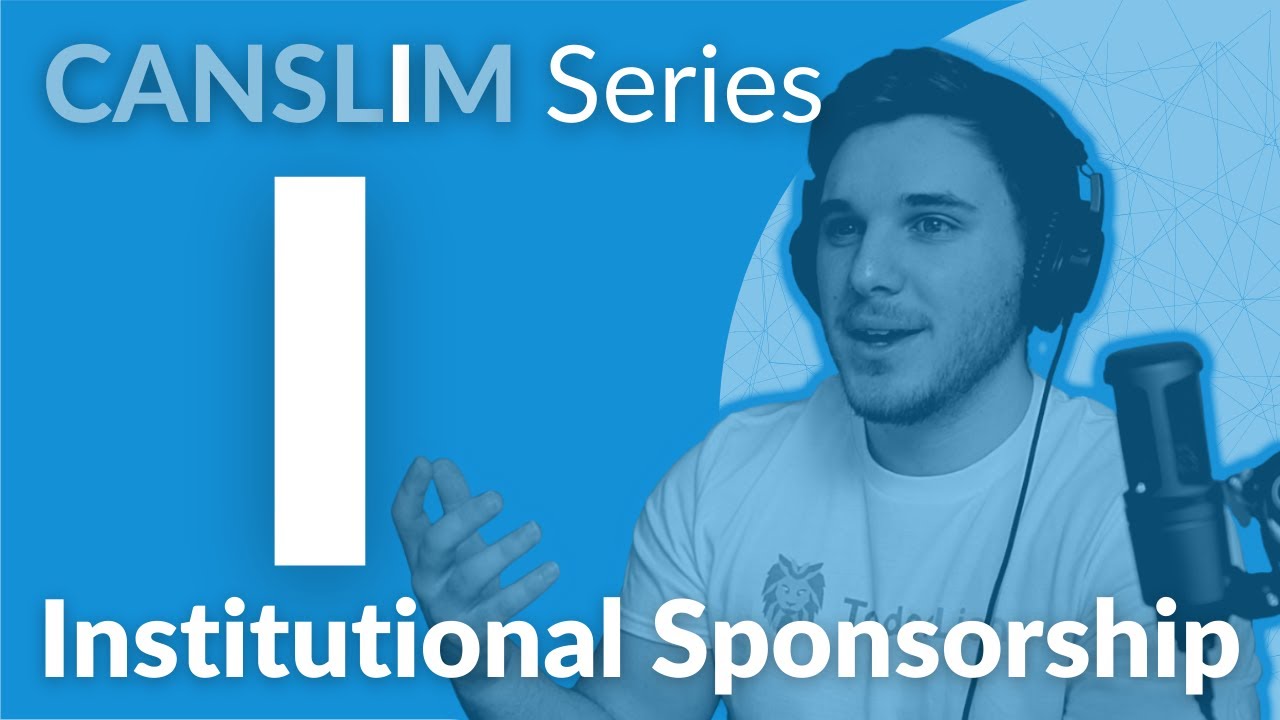
CANSLIM Investing Strategy: This "I" Factor Predicts HUGE Stock Gains (I in CANSLIM)
TraderLion
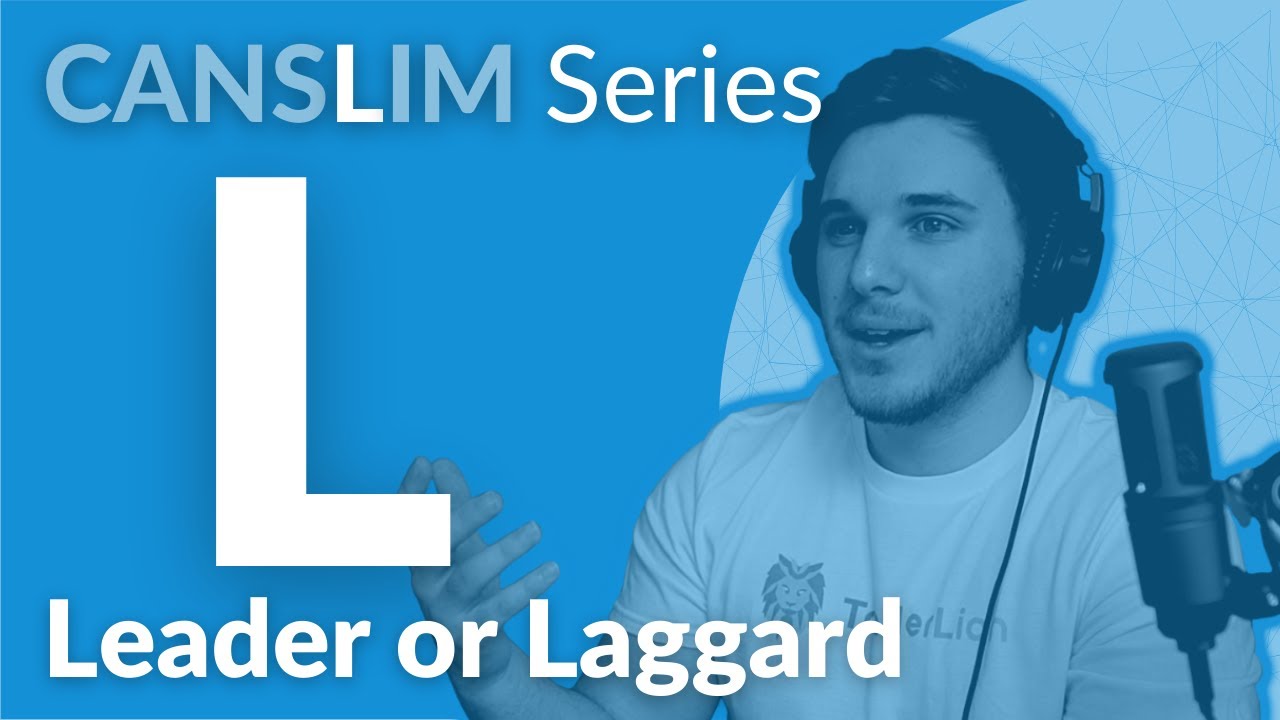
CANSLIM Investing Strategy: How to Spot Next BIG STOCKS using this Strategy (L in CANSLIM)
TraderLion
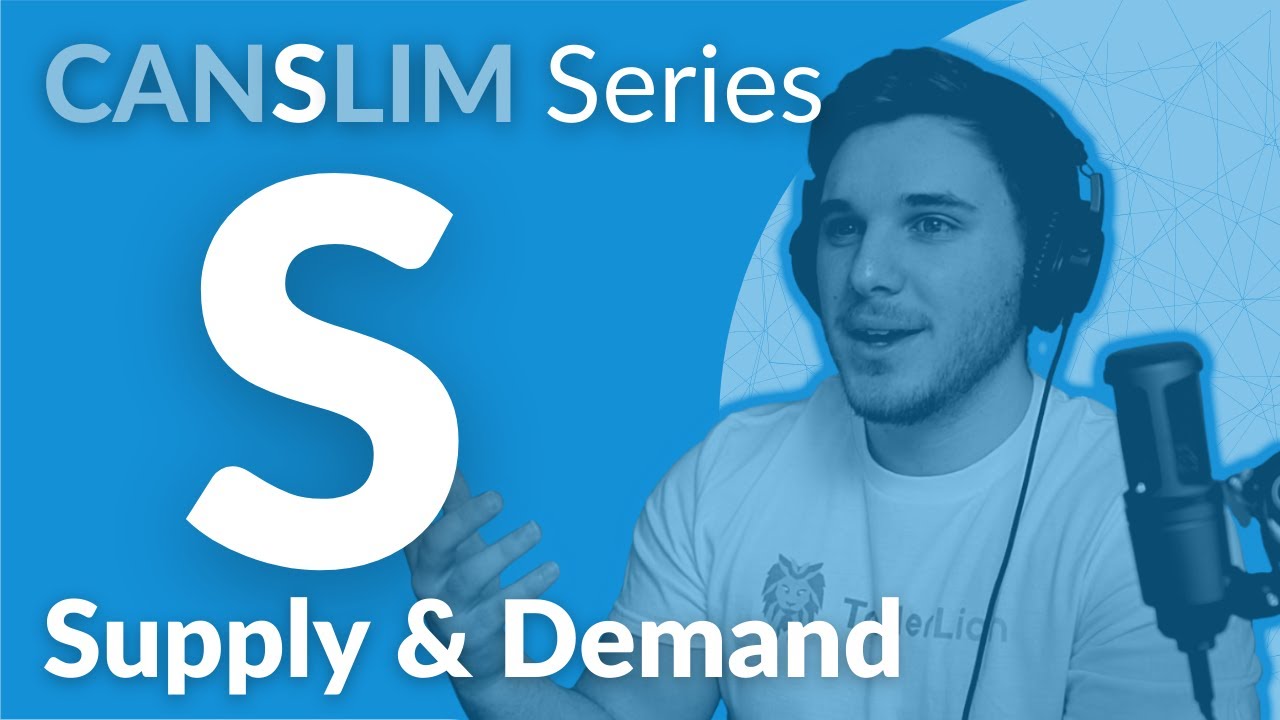
CANSLIM Investing Strategy: Use Supply & Demand to Find the Next 1000% Gainer (S in CANSLIM)
TraderLion
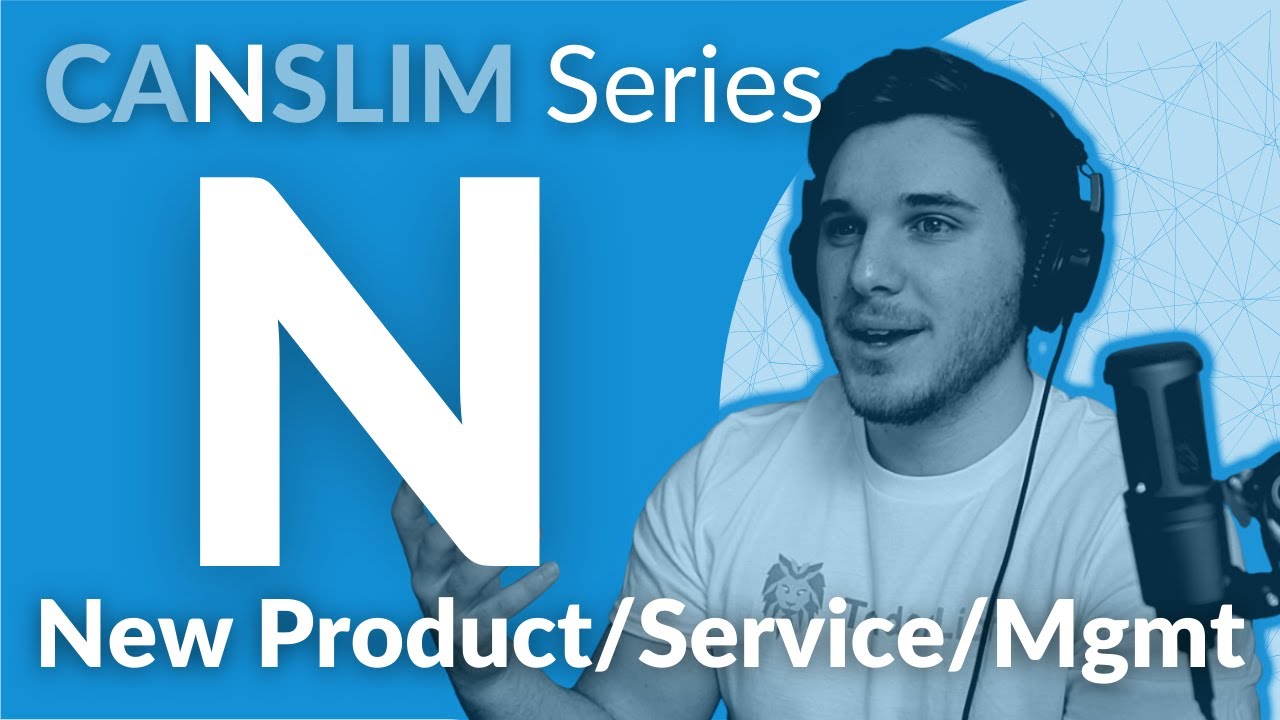
CANSLIM Investing Strategy: All 1000% Gain Stocks Have This in Common (N in CANSLIM)
TraderLion